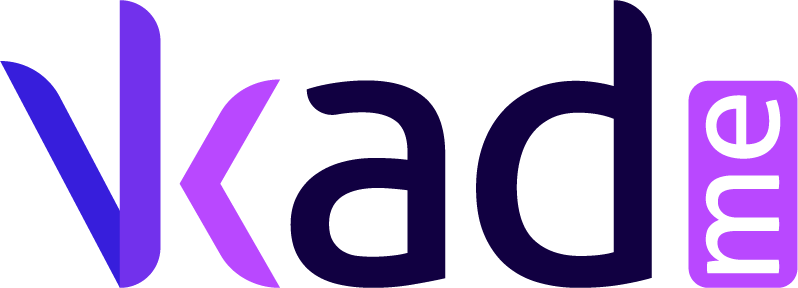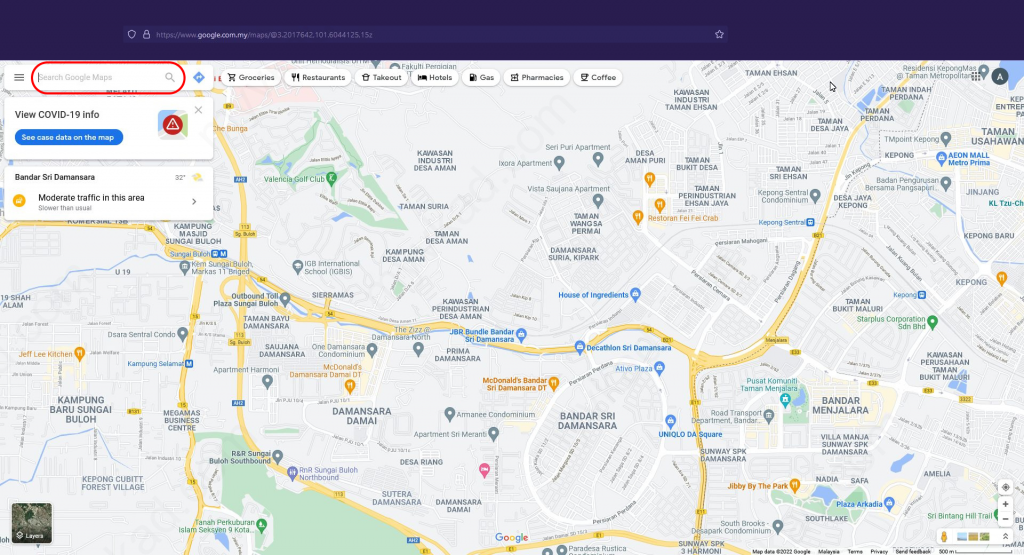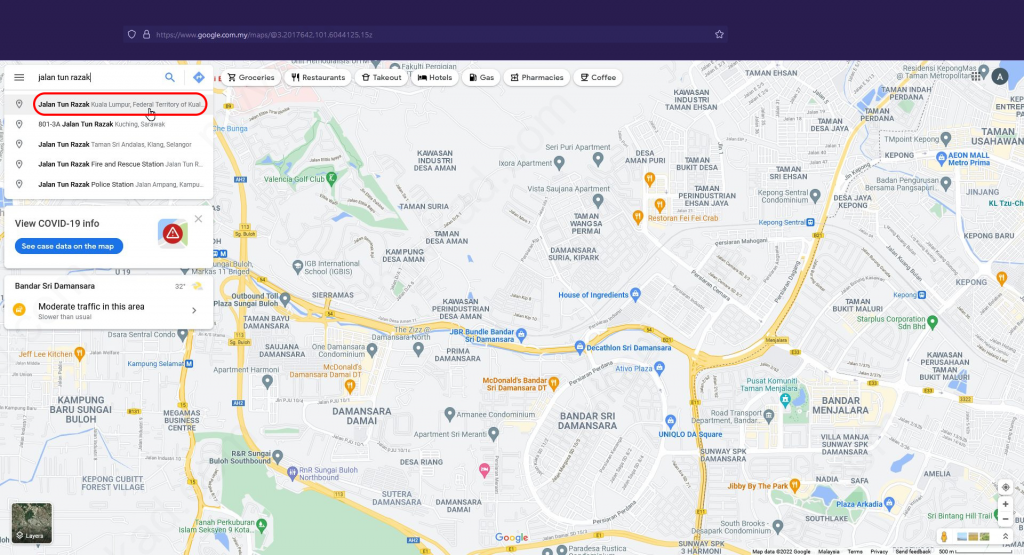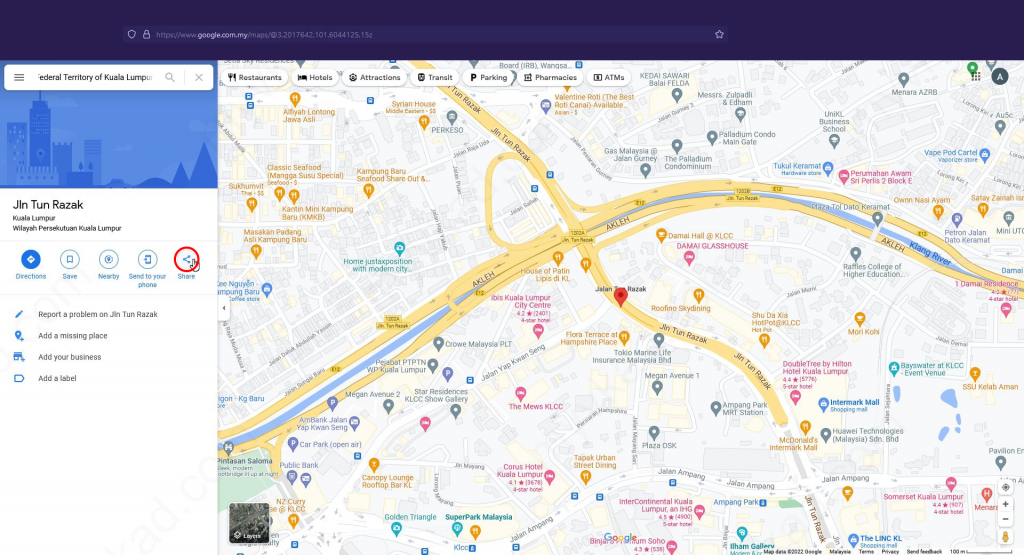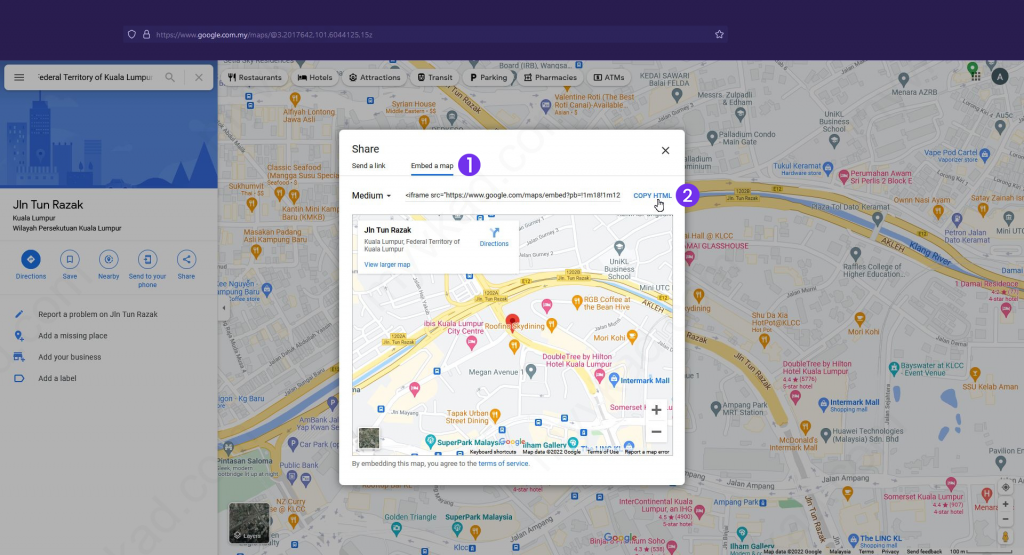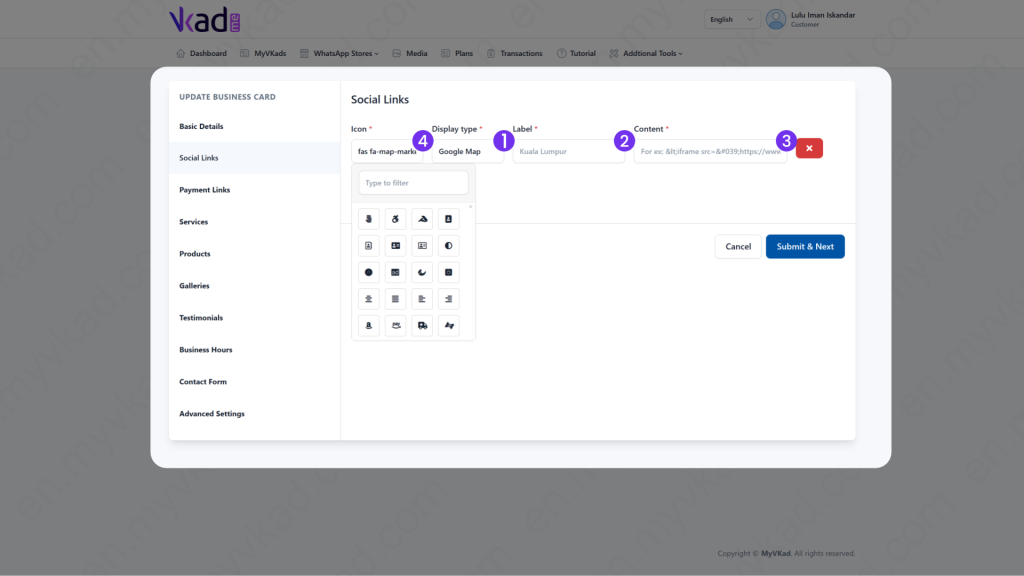Step-By-Step -> ADD GOOGLE MAPS
- Home
- MyVKad : TUTORIAL
- Step-By-Step -> ADD GOOGLE MAPS
- -> Registration
- -> Make Payment
- -> Create MyVKad
- -> Add Links | Features
- -> Add Youtube Videos
- -> Add Google Maps
- -> Add Google My Business
- -> Add Payment Method
- -> Add Services
- -> Add Gallery Images
- -> Add Business Hours
- -> Set Up Whatsapp Store
- -> Add Products
- How To -> Delete Images In Media
- How To -> Create QR Code
- How To -> Download | Print Invoice
- How To -> Upgrade Plan
- How To -> Reset Password
- How To -> Change Dashboard Language
- How To -> Edit Account Details
How to add Google Maps
Let potential customers find your business, shop or office locations with Google Maps.
To setup your Google Maps, first you must get your Google Maps embed URL. Here’s how you do it:
Go to https://www.google.com.my/maps/
Type your address/location in the ‘Search Google Maps’ box (circled red below).
Click on the correct location.
*click image to enlarge it*
A map will be displayed according to your chosen search.
Next, click on ‘Share’.
*click image to enlarge it*
*click image to enlarge it*
- 1. Click 'Embed a map'.
- 2. Click 'Copy HTML'. Paste it somewhere to save it for next step.
*click image to enlarge it*
- 1. Back in your dashboard, in 'Display type', choose 'Google Map'.
- 2. In 'Label', type 'Location' (or 'My Location', 'We Are Here', 'Map To My Office', etc).
- 3. In 'Content', paste your Google Maps embed URL that you copied earlier here.
- 4. Next click 'Icon'. In the box, type 'map' to search for map icons. Choose one.