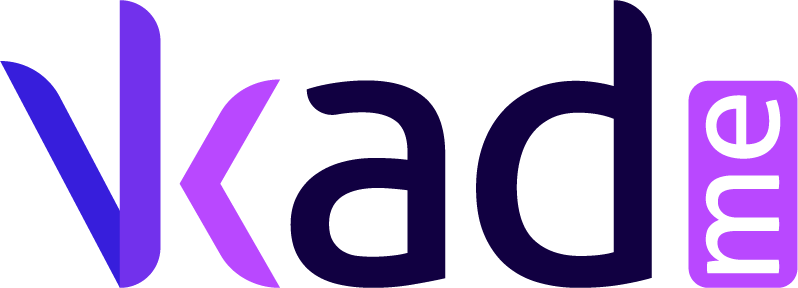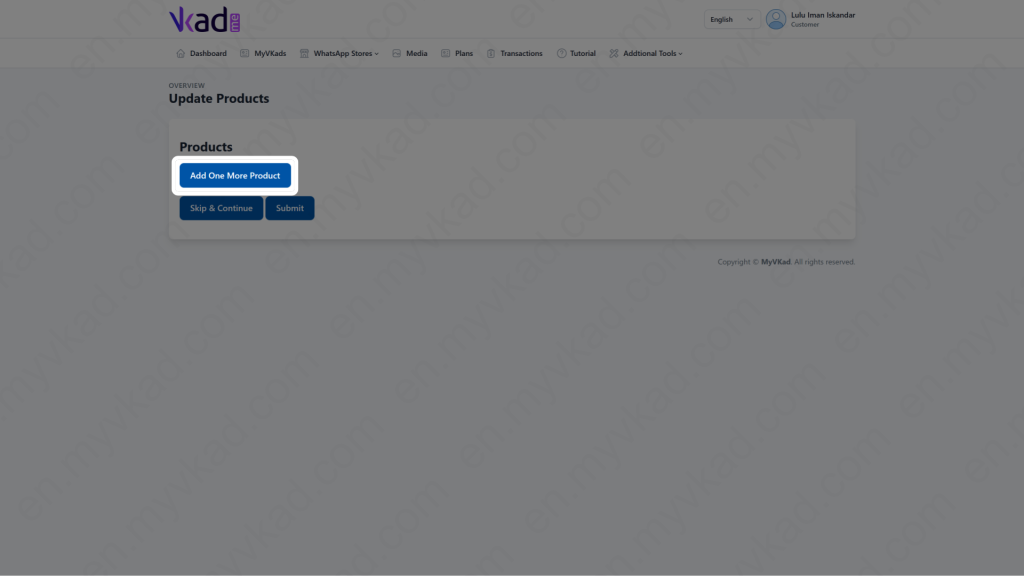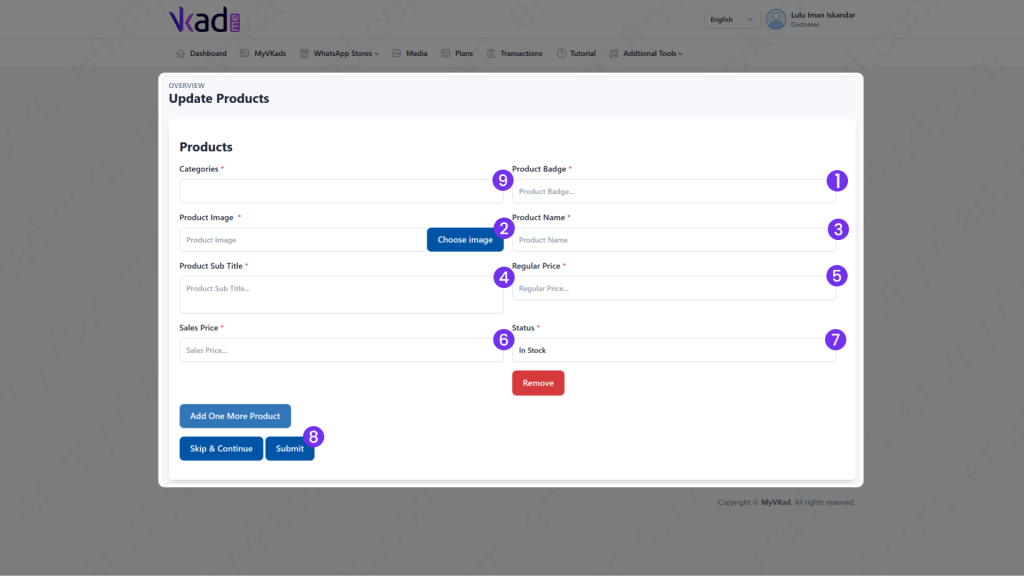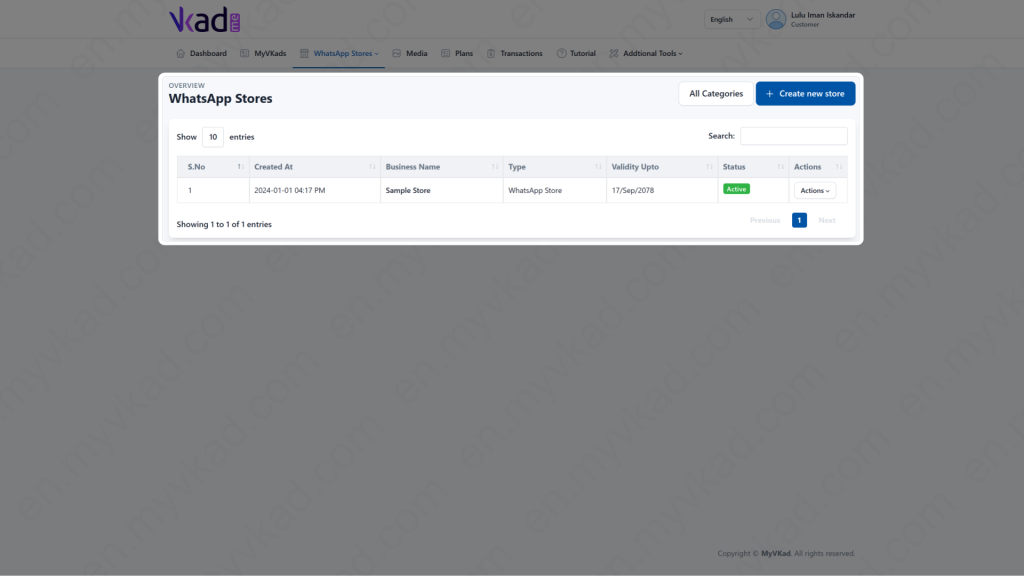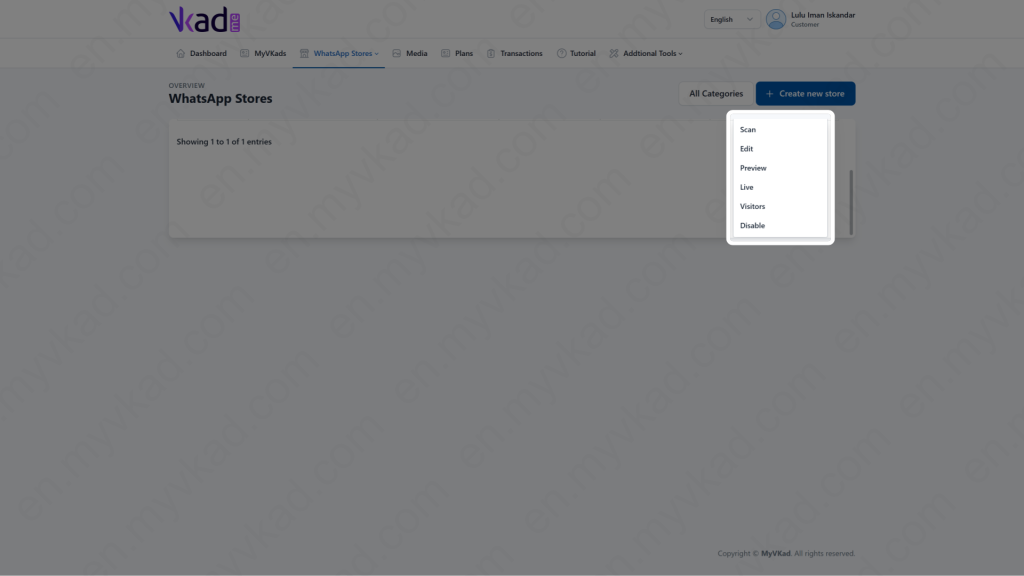Step-By-Step -> ADD PRODUCTS
- Home
- MyVKad : TUTORIAL
- Step-By-Step -> ADD PRODUCTS
- -> Registration
- -> Make Payment
- -> Create MyVKad
- -> Add Links | Features
- -> Add Youtube Videos
- -> Add Google Maps
- -> Add Google My Business
- -> Add Payment Method
- -> Add Services
- -> Add Gallery Images
- -> Add Business Hours
- -> Set Up WhatsApp Store
- -> Add Products
- How To -> Delete Images In Media
- How To -> Create QR Code
- How To -> Download | Print Invoice
- How To -> Upgrade Plan
- How To -> Reset Password
- How To -> Change Dashboard Language
- How To -> Edit Account Details
How to add products
After you have successfully set up your Whatsapp Store, you will arrive on this page.
Now, let’s start adding products to your Whatsapp Store:
*click image to enlarge it*
- 1. For 'Product Badge' you can put 'Best Seller', Product Of The Day', etc.
- 2. Upload your product image. Click 'Choose image'.
- 3. Type your product name.
- 4. Describe your product.
- 5. Put your regular/original product price.
- 6. Put your promotional price (if any). If none, put the regular price. This box cannot be empty.
- 7. Click 'Add One More Product' to add more products.
- 8. Click 'Submit & Next' when you're done.
When you’ve finished setting up your WhatsApp Store and clicked ‘Submit & Next’, you will be brought to this page.
Click the ‘Actions’ button to reveal more options.
*click image to enlarge it*
*click image to enlarge it*
- If you want to edit it, click ‘Edit’
- If you want to view it live, click ‘Live’.
- If you want to disable your store temporarily, click ‘Disable’.
- If you want to test your store’s QR Code, click ‘Scan’. A QR Code will pop-up for you to do a test scan.
That’s it! Congratulations! Now you just got yourself a new shining MyVKad WhatsApp Store.
So go ahead. Get busy promoting!