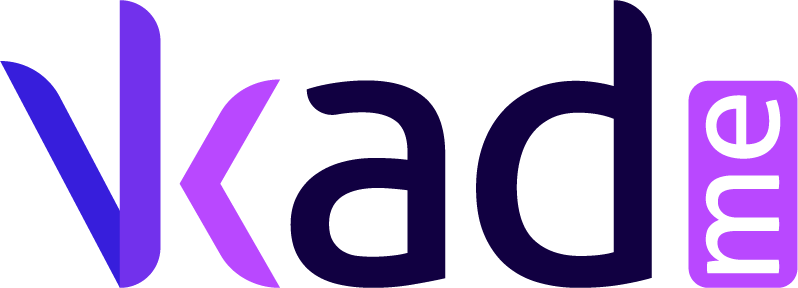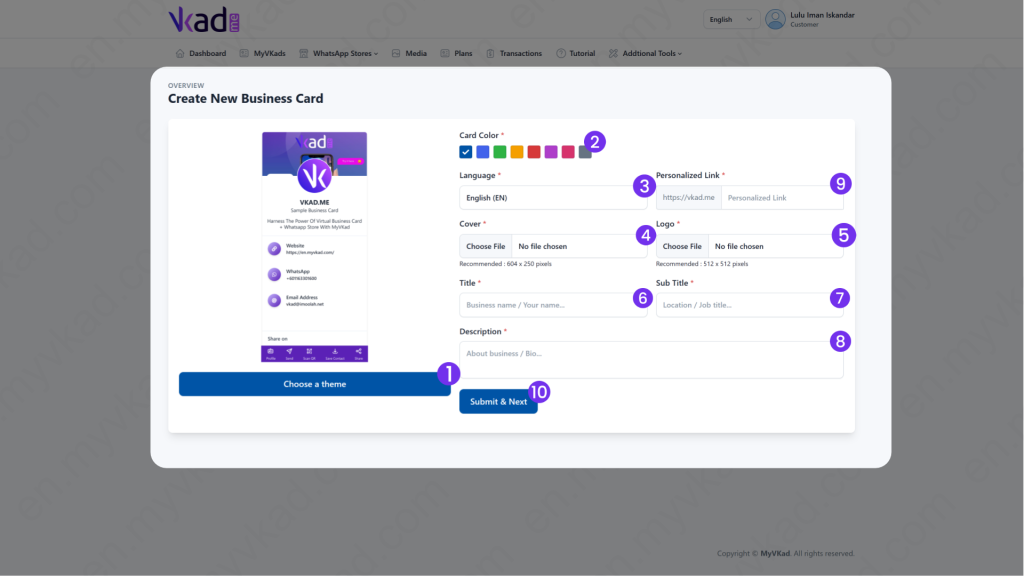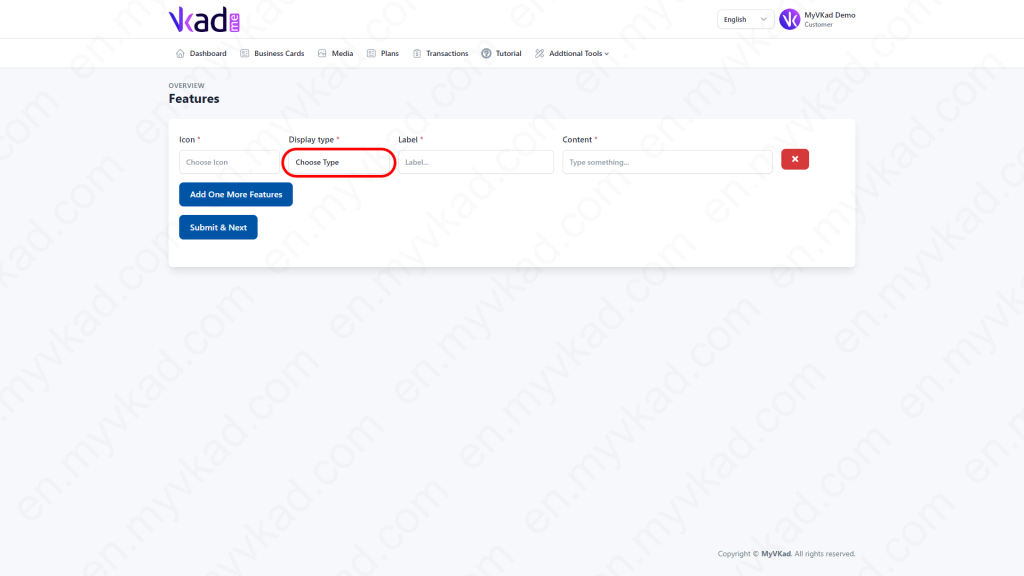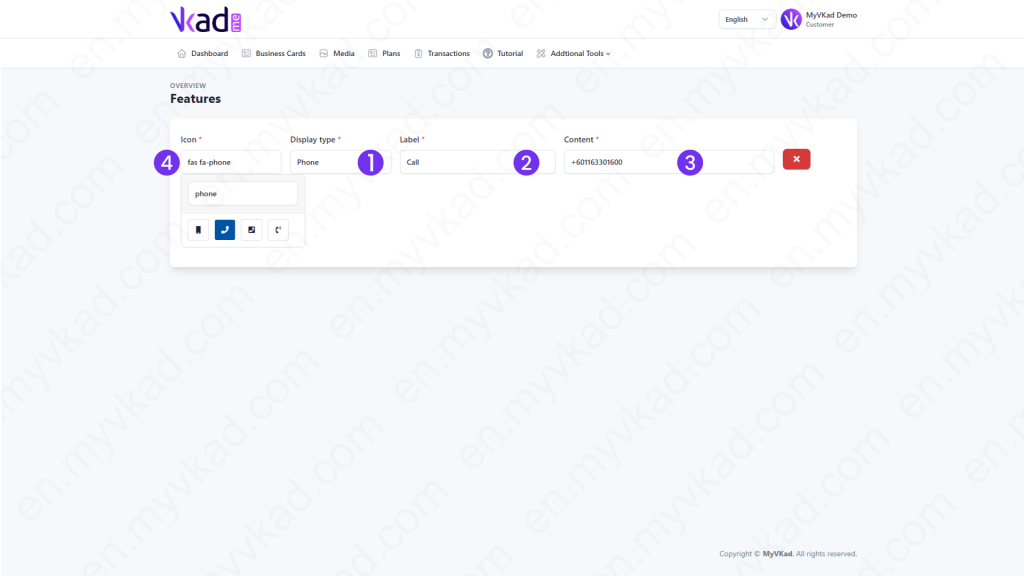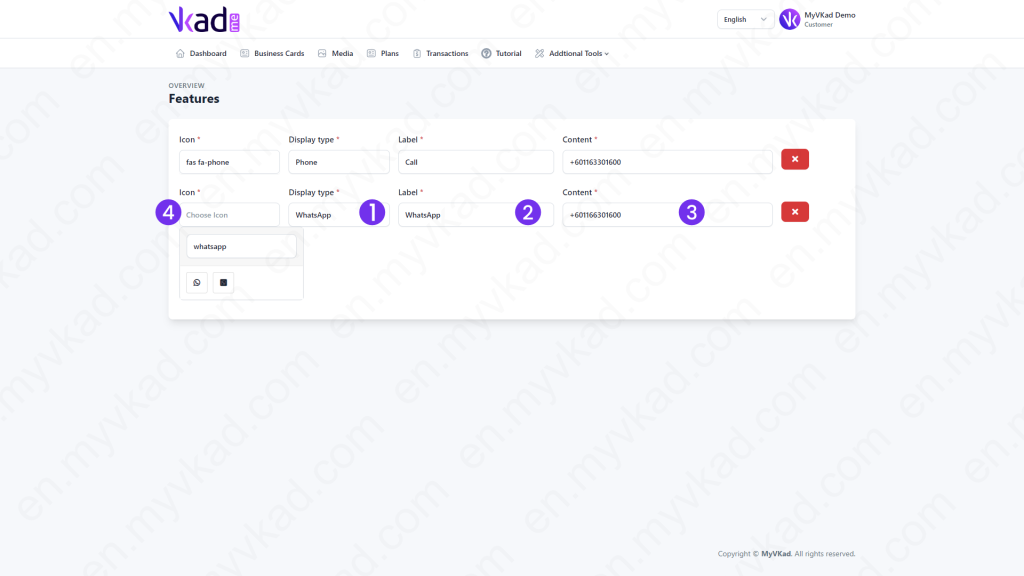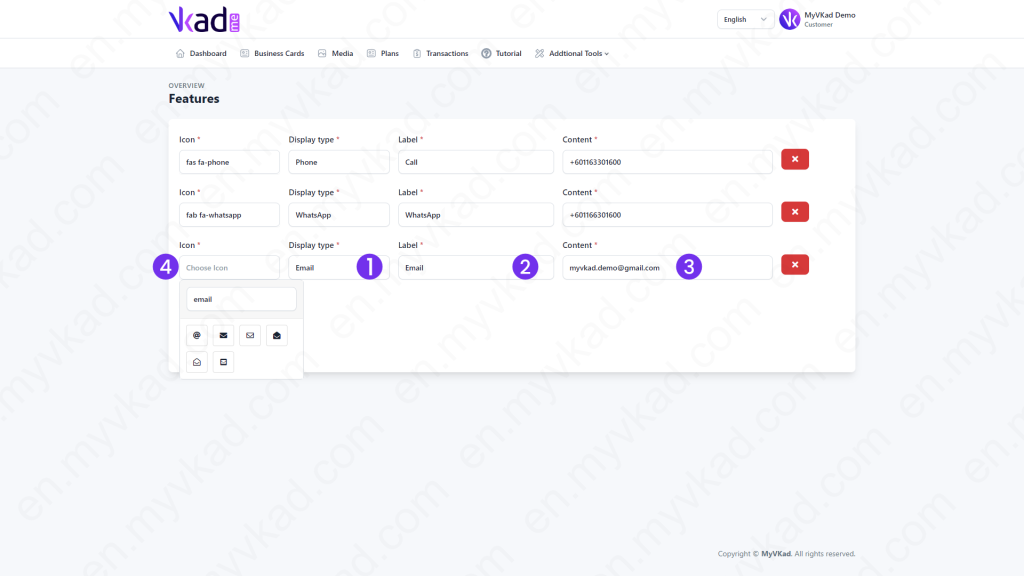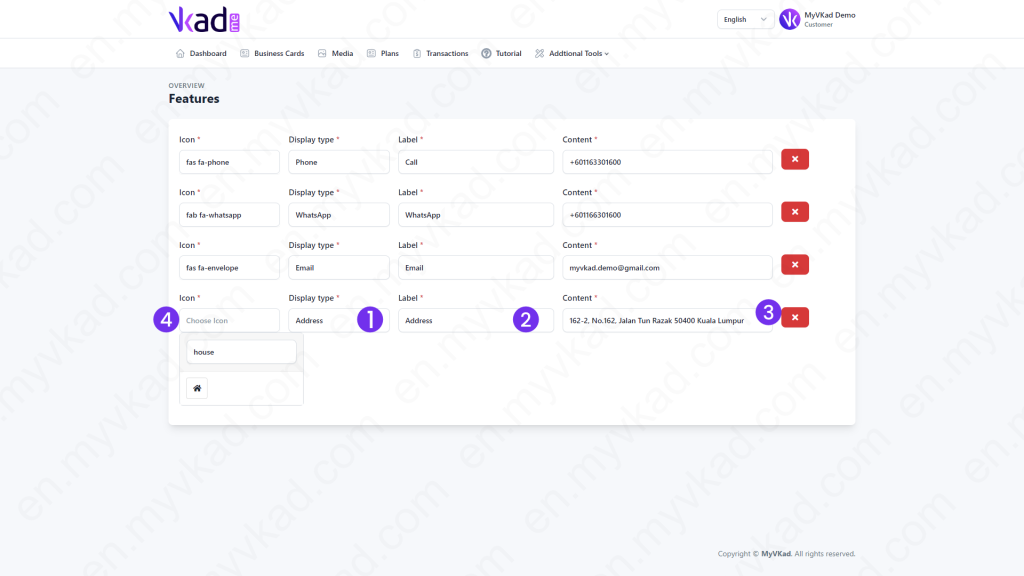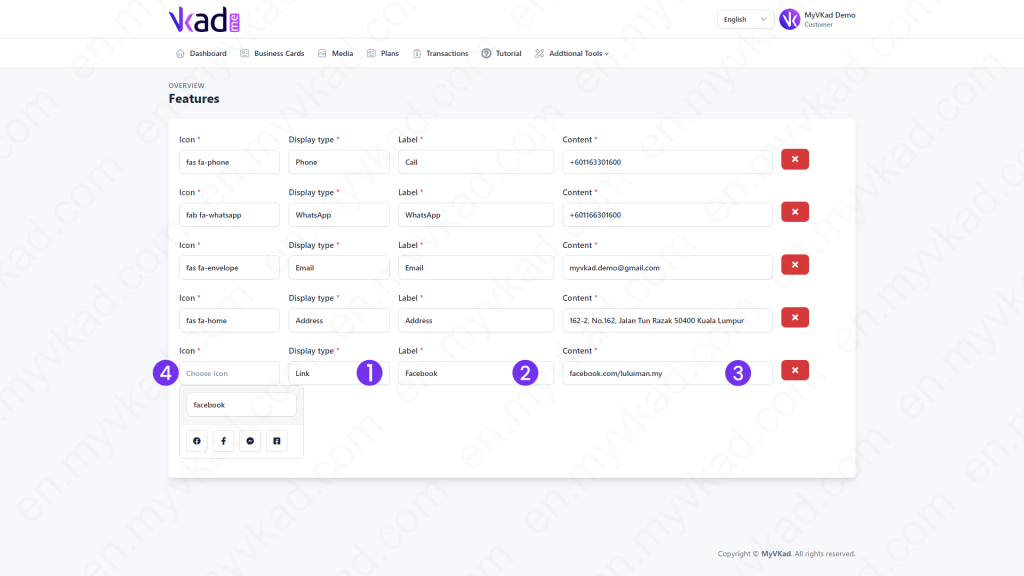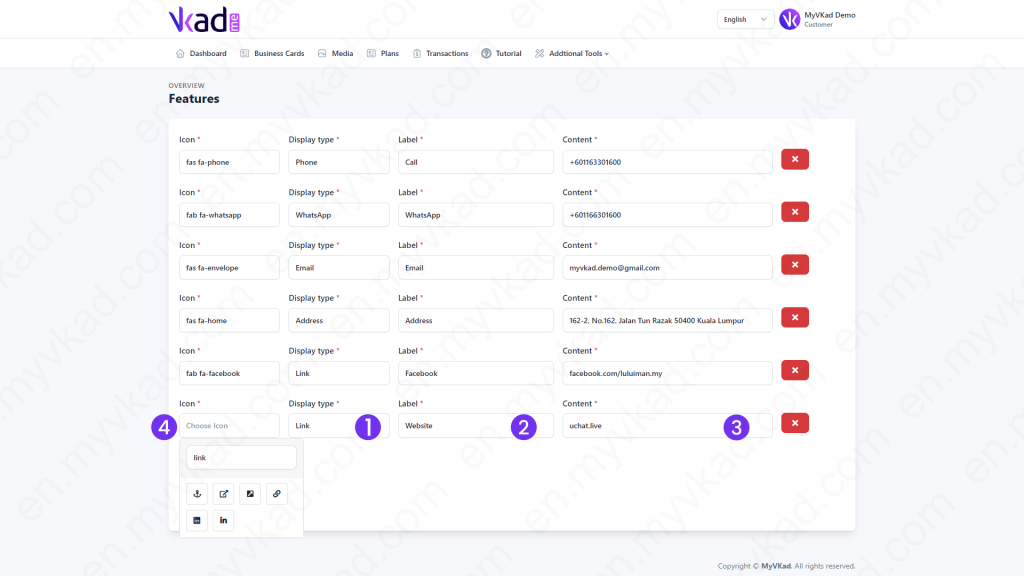Step-By-Step -> ADD LINKS & FEATURES
- Home
- MyVKad : TUTORIAL
- Step-By-Step -> ADD LINKS & FEATURES
- -> Registration
- -> Make Payment
- -> Create MyVKad
- -> Add Links | Features
- -> Add Youtube Videos
- -> Add Google Maps
- -> Add Google My Business
- -> Add Payment Method
- -> Add Services
- -> Add Gallery Images
- -> Add Business Hours
- -> Set Up Whatsapp Store
- -> Add Products
- How To -> Delete Images In Media
- How To -> Create QR Code
- How To -> Download | Print Invoice
- How To -> Upgrade Plan
- How To -> Reset Password
- How To -> Change Dashboard Language
- How To -> Edit Account Details
How to add links & features
Now we’re going to learn how to add links and features (e.g. your phone, address, website link, Facebook link, etc.)
*You may choose all or skip certain features that you don’t want to include in your MyVKad.*
After you have completed your MyVKad descriptions and infos in the previous ‘Create MyVKad’ tutorial, click ‘Submit & Next’.
How to add phone number
You will arrive on this page. Now let’s add your Phone Number. Click ‘Choose Type’.
*click image to enlarge it*
- 1. In 'Display type', choose 'Phone'.
- 2. In 'Label', type 'Call' (or 'Phone', 'Telephone', 'Phone Number', etc).
- 3. In 'Content', put your phone number. (Must start with +60...).
- 4. Next click 'Icon'. In the box, type 'phone' to search for phone icons. Pick one.
*click image to enlarge it*
How to add WhatsApp number
*click image to enlarge it*
- 1. In 'Display type', choose 'WhatsApp'.
- 2. In 'Label', type 'WhatsApp' (or 'WhatsApp Me', 'My WhatsApp Number, etc).
- 3. In 'Content', put your WhatsApp number. (Must start with 60... without '+' sign).
- 4. Next click 'Icon'. In the box, type 'whatsapp' to search for WhatsApp icons. Pick one.
How to add email
*click image to enlarge it*
- 1. In 'Display type', choose 'Email'.
- 2. In 'Label', type 'Email' (or 'Email Me', 'My Email Address, etc).
- 3. In 'Content', put your Email Address.
- 4. Next click 'Icon'. In the box, type 'email' to search for Email icons. Pick one.
How to add address
*click image to enlarge it*
- 1. In 'Display type', choose 'Address'.
- 2. In 'Label', type 'Address' (or 'My Address', 'My Office Address, etc).
- 3. In 'Content', put your Address.
- 4. Next click 'Icon'. In the box, type 'house' to search for Address icons. Pick one.
How to add Facebook/Instagram/Twitter Links, etc
*click image to enlarge it*
- 1. In 'Display type', choose 'Link'.
- 2. In 'Label', type 'Facebook' (or 'Instagram', 'Twitter', etc).
- 3. In 'Content', copy your Facebook/Instagram/Twitter page URL. Paste it here. (URL must start with 'https://...).
- 4. Next click 'Icon'. In the box, type 'facebook' or 'instagram' or 'twitter'' to search for respective icons. Choose one
How to add website link
*click image to enlarge it*
- 1. In 'Display type', choose 'Link'.
- 2. In 'Label', type 'Website' (or , 'My Website', 'My Homepage', etc).
- 3. In 'Content', copy your website's page URL. Paste it here. (URL must start with 'https://...).
- 4. Next click 'Icon'. In the box, type 'link' to search for link/website icons. Choose one.
On the next page, we’re going to learn how to add YouTube videos.